One thing I love doing is jazzing up my photos with text. Adding text is a basic little action that can be applied to any photo, and help create a variety of things. Taking into consideration that not everyone has or uses the same program, I'm going to show you how to do this using two different programs: Photoshop Elements and Picnik.
Quick note: The photos below are screenshots. To view them bigger, click on them to view the details. I've written tips in pink on the photos to help.
In Photoshop Elements:
If you've never heard of it, Photoshop Elements is an Adobe program designed to help edit photos, and is installed on your computer. I think of it as the baby brother of Photoshop, but it is powerful enough to get the job done and then some. It's also a great alternative to Photoshop's big price tag (especially when you're on a budget). If you'd prefer a free program, check out GIMP - it works in a similar fashion as Photoshop Elements.
1. Open Photoshop Elements, then open your photo and make any adjustments to the brightness, contrast, etc.
2. Select the Text tool from your toolbar (mine is on the left, you may have moved yours around). The Text tool is designated by a T.
3. Place the cursor where you want it, then start typing your text. Don't worry if it's not exactly where you want it to be - you can always move it (see step 5).
4. To make adjustments to the font, highlight the text then go up to the top bar. Underneath the File/Edit/etc. bar will be a horizontal menu with all the text options. Any font you have installed on your computer will show up on the drop-down font menu, and you can make adjustments to the size by selecting one of the standard sizes or by entering your own value. Other things you're used to seeing, like bold, italic, underline, and justification will be there, too.
5. To move your text around, choose the Move tool, which looks like an arrow. A dotted box will appear around your text, and you can click and drag it with your mouse, or nudge it with the arrow buttons on your keyboard.
And you're done! That's it. Just be sure to save it (File > Save).
In Picnik:
Picnik is a web-based photo editing program/site, so there's no need to download anything. It offers both free and paid memberships, and is great if you need occasional photo editing or aren't willing to commit to buying a bigger program yet.
1. Go to www.picnik.com, and upload your photo. Once uploaded, you'll be under the Edit Tab. Make any photo adjustments necessary, and when you're ready, click on the Create Tab.
2. Once under the Create Tab, click the Text button.
3. Type in your text, then hit Add. A pop-up menu will appear. Choose the color and size, and move your text where you want it.
4. You can also change the font from the menu on the left. With Picnik, some fonts are free, others require a paid membership.
5. Once you're happy, click the Save & Share Tab, then save your photo to your computer.
See, that wasn't so bad, was it? Easy, but a good tip to know.
Related Site
- title="mens clothing online, cheap womens clothes, fashion tops">Clothes Shops
-How Buy Cheap clothes Online
Related Videos :below I show related videos and not so related to this article.
Title: Grateful Dead - Aiko Aiko - Anaheim 1987
Grateful Dead - Aiko Aiko - Anaheim 1987 Jerry Garcia - lead guitar, vocals Bob Weir - guitar, vocals Phil Lesh - bass, vocals Brent Mydland - keyboards vocals Bill Kreutzmann - drums Mickey Hart - drums
Title: Bill Maher Thanks Teabaggers and Sarah Palin(TOO FUNNY) - 3/26/10
Bill Maher thanks the teabaggers for "helping pass" the new healthcare reform bill in a way only Bill Maher can. We also have New Rules for March 26th, 2010 and a little revisit of Sarah Palin's "Hows that hopey changey stuff working out for ya".













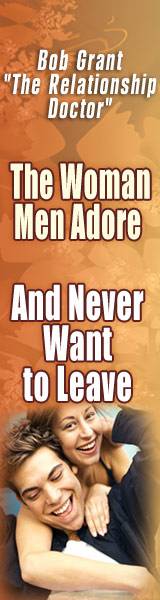





0 comentarios:
Post a Comment